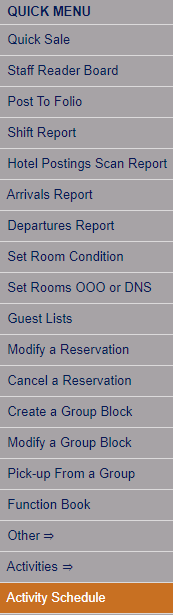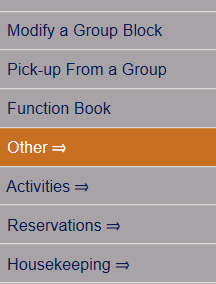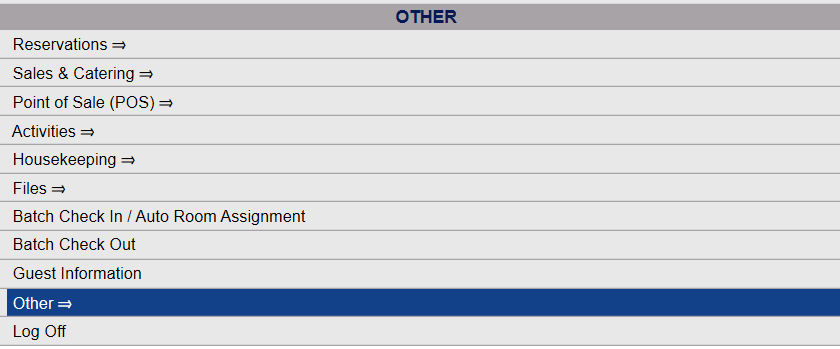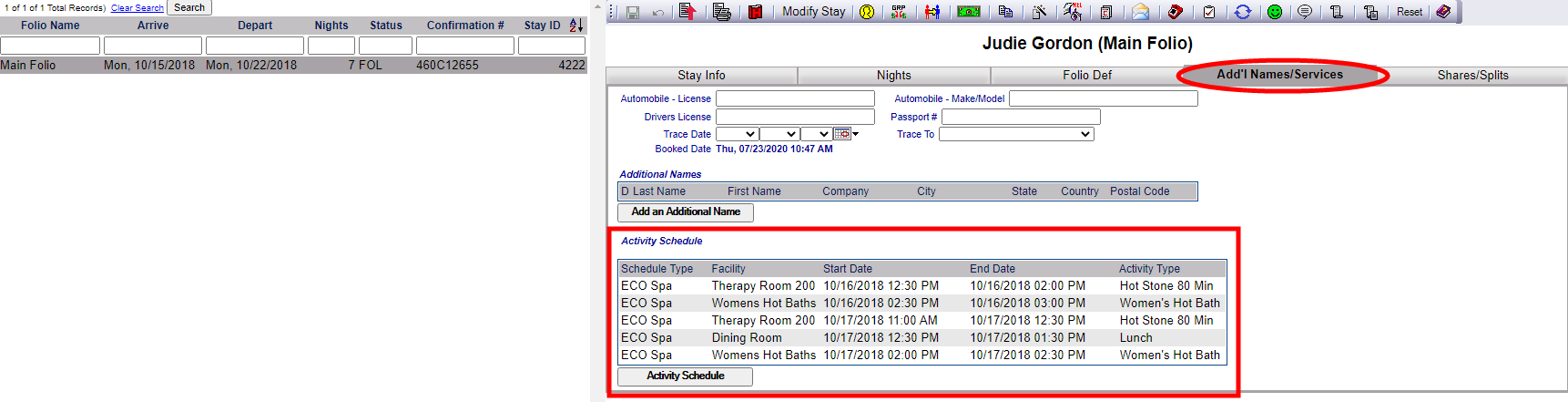Depending on your Property's configuration, you may be able to access the Activities Menu directly from the Quick Menu.
Select Other from the Quick Menu on the left to be taken to the Other Front Desk Tasks Menu.
Or select Other => from the Other section (bottom right) of the Full Menu.
Click the icon on the left for the Full menu.
![]()
This will display the Full menu in a tabular form, with four sections, Registration, Status, Cashier and Other.
From the Other Section, select Other =>.
This will display the Other Front Desk Tasks Menu, which has four sections, Other List 1, Other List 2, Documents and Web.
Select Activities from the Other Front Desk Tasks menu, Other List 1 section.
This will open the Activities Menu, which has two sections, Items and Reports.
The Activities search commands are in the Items section. Select (Future) or (Historical).
or